Ein besonders schönes Beispiel sind 3D-Tabellen mit Schatten. Eine Excel-Tabelle mit den in diesem Tutorial besprochenen Daten und Ergebnissen kann hier heruntergeladen werden. The Flower Diese einzigartige 3-dimensionale Tischaufsteller/Kerzenmatte wird eine schöne Ergänzung zu Ihrem Tisch sein. Diese Arbeitsblätter können in ihrer Gesamtheit als 3-dimensionale Tabelle mit den Dimensionen Artikel, Erlös/Kosten und Jahr interpretiert werden: Die folgenden Methoden und Koeffizienten werden für die Tabellen berechnet.
Hervorragend: Über die Taste „3D“ auf die Tabellenkalkulation zugreifen
Wenn Sie mit dem Anlegen einer Tabelle in Microsoft Outlook starten, haben Sie selten eine einzige Excel-Tabelle angelegt. Jede dieser Tabellen beinhaltet bereits ausgewertete Werte und Kennzahlen. Um beim Beispiel der Reisekostenabrechnung zu bleiben, wollen Sie nun eine weitere Excel-Tabelle einfügen, um die Höhe Ihrer Reisespesen im ersten Vierteljahr zu ermitteln.
Anstatt mühsam die Werte für die Einzelmonate selbst zu ermitteln oder die Einzelposten in das neue „1. Quartal“ zu überführen, überlassen Sie lieber Excels Arbeiten. Überlassen Sie die Erstellung von Referenzen auf alle individuellen Tabellenkalkulationen, um eine Gesamtsumme der Tabellenkalkulationen zu errechnen. Das ist in Microsoft Outlook mit der “ 3D-Referenz “ möglich.
Öffne die gewünschten Excel-Arbeitsmappen oder übe sie mit dem Beispiel „Reisekosten“. Erstellen Sie drei unterschiedliche Tabellen in der Excel-Arbeitsmappe „Reisekosten“: Danach wollen Sie nun die Gesamtkosten für das erste Vierteljahr errechnen.
Dazu müssen Sie ein Arbeitsblatt hinzufügen, indem Sie auf der Registerkarte Blätter (unten in der Tabelle) auf die Drucktaste Arbeitsblatt hinzufügen tippen. Am besten ist es, alle Tabellen gleich umzubenennen. Rechtsklicken Sie auf das neue Arbeitsblatt in der Registerkarte. Wählen Sie im Menü den Eintrag Rename.
Dann hebt Excels den Tabelleneintrag Tabelle 4 in schwarzer Farbe hervor, d.h. Sie können ihn nun ganz normal löschen. Im Beispiel mit dem Titel „1. Quartal“. Bei den anderen Tabellenkalkulationen so oft vorgehen, bis Sie „Januar, Feber, Marz, 1. Quartal“ im Register von links nach rechts vorfinden. In diesem “ 1. Viertel “ Blatt klickt man auf die zu referenzierende Zeile.
Im Beispiel wäre dies Feld B 2, dann klicke auf die Taste Autosum in der 7. Editiergruppe auf der Startseite. Dann macht er zwei Sachen: 1. er grenzt an das Feld B 2 und 2. er gibt die folgende Summenformel ein: =Sum(). Wichtig: Damit die 3D-Referenzfunktion richtig funktioniert, müssen die Felder der anderen Tabellen, auf die sich Excels beziehen soll, die gleiche Struktur haben.
Beachten Sie dies jedoch bei der Erstellung eigener Excel-Tabellen und -Workbooks. Die erste Tabellenkalkulation wird aktiviert. In dem Beispiel „Reisekosten“ wäre es die Tabelle „Januar“, indem Sie auf diese Tabelle in der Tabellenkalkulation aufklappen. Dann öffnet es sich in Microsoft Word und der Titel „Januar“ erscheint in Fettschrift. Dann die Shift-Taste bei gedrückter Maustaste auf das dritte Arbeitsblatt „März“ auflegen.
Anmerkung: Achten Sie auf den untenstehenden Blattindex. Die beiden freigeschalteten Tabellen „Februar“ und „März“ werden nun von Microsoft umgestellt. Ihre “ Jänner “ Tabelle wird jedoch beibehalten. Abschließend klickt man in der sich öffnenden Tabellenkalkulation „Januar“ auf die Zeile B 2 und nicht auf die Tabelle „1. Quartal“, auf die verwiesen wird.
Dann grenzt er sie mit einem Strichrahmen ein. Zugleich können Sie in der obigen Formelzeile folgende Excel-Formel lesen: =Summe(Januar:März!B2). Die Tabellenkalkulation „1. Quartal“ wird direkt von Microsoft geöffnet und in Feld B 2 finden Sie die Gesamtsumme Ihrer Reisespesen für die Kalendermonate Jänner bis MÄrz.
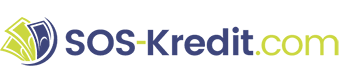
Leave a Reply